Inhaltsverzeichnis
DataCenter - Fahrer
Im DataCenter dreht sich alles um die Konfiguration der 3 elementaren Strukturen - Fahrer, Fahrzeuge und Rennbahn(en).
Hier soll es ausschließlich um die Fahrer und die Möglichkeiten gehen, die potentiellen Einstellmöglichkeiten kennenzulernen.
Fahrer - Allgemein
Diese erste Seite bietet (fast) alle Konfigurationsmöglichkeiten zu einem Fahrer. Zusätzlich erhält man einige Informationen zur Performance des Piloten.

Das einzige „Mussfeld“ ist der Fahrername. Dieser darf nur 1x vorkommen und muss entsprechend eindeutig sein. 2x der gleiche Name führt zu einer Fehlermeldung beim Versuch, den Datensatz zu speichern.
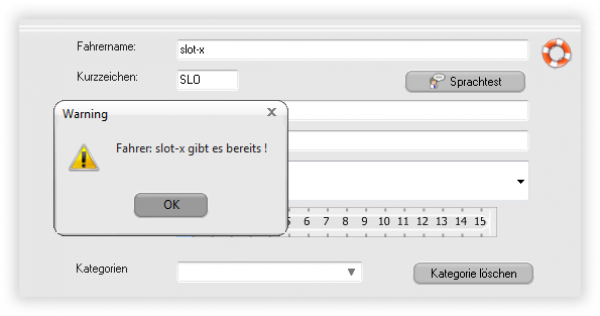
Der obere Bereich enthält die Eingabemöglichkeiten für Daten zum Fahrer. Da die Felder selbsterklärend benannt sind, verzichten wir hier auf eine detailierte Beschreibung. Allerdings kann jeder Anwender diese Beschreibung auch leicht selbst anzeigen lassen.
Der orangefarbene Rettungsring ist ein Hilfe-Symbol. Fährt man mit der Maus auf das Bild und verweilt dort, wird eine Kontexthilfe eingeblendet.
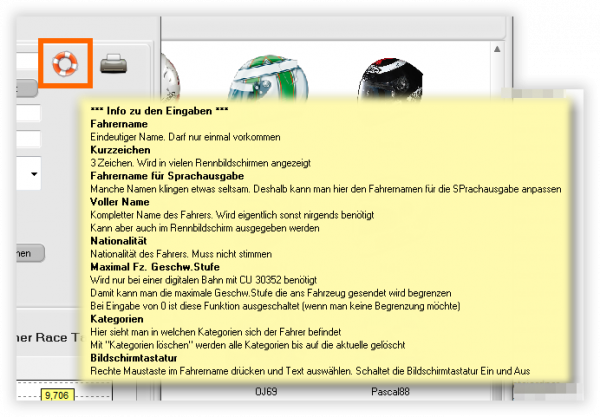
Nachdem ein nicht vorhandener Fahrername gefunden ist, einfach mal mit der rechten Maustaste in das Feld klicken und die Bildschirmtastatur aufrufen.

Das sieht dann wie folgt aus. Nun können die Zeichen per Mausklick eingefügt werden. Inwieweit das hilfreich ist, kann jeder auf Basis seiner Monitorgröße, -auflösung und Schriftgrößeneinstellung für sich entscheiden.

Man wird die Tastatur auf gleichem Weg wieder los. In das Feld Fahrername mit der rechten Maustaste klicken und den einzigen Punkt im Menü wählen: Bildschirmtastatur wieder ausschalten
Weiter geht es mit dem Kurzzeichen für den Fahrernamen. In meinem Fall ist das SLX. Das Kurzzeichen ist frei wählbar und wird nicht automatisch generiert. Bei der Formel 1 ist es oft der Anfangsbuchstabe des Vornamens und die beiden ersten Buchstaben des Nachnamens des Fahrers, z.B. RSC für Ralf Schumacher. Aber auch Kürzel mit den ersten 3 Buchstaben des Nachnames sind gebräuchlich, z.B. HAM und VER.
Ins Feld Fahrername für die Sprachausgabe gehört der Name so, wie die Stimme des Betriebssystems ihn aussprechen soll. Eine auf deutsch ausgelegte Stimme würde „„slot-xtreme““ eher bescheiden klingen lassen. Er wäre im Verlauf eines Rennens wahrscheinlich kaum wahrzunehmen. Wie ich meinen Namen aussprechen lasse, seht ihr im Bild oben.
Ist das Feld leer, verwendet Cockpit-XP den Fahrernamen aus dem ersten Feld für die Ausgabe von Sprachtexten.
Voller Name ermöglicht es, auch den „echten“ Namen eines Fahrer einzutragen, z.B. Max Mustermann. Sofern auf einem RBS ausreichend Platz für die Anzeige vorhanden ist, kann auch dieses Feld für den Rennbildschirm Verwendung finden.
Das Listfeld Nationalität bietet die Möglichkeit, ein Flaggenbild auf dem Monitor einzublenden. Es gibt hier keine Pflichteinstellung. Jeder Fahrer kann dort die Flagge auswählen, die ihm am besten gefällt. In Verbindung mit einem AddOn ist z.B. denkbar, die Hymne des gewählten Landes zur Siegerehrung abzuspielen.
Kommen wir zur Einstellung, meist falsch verstanden ist - dem Wert Maximale Fz Geschw.Stufe. Lässt man sich für diesen Schieberegler die Kontexthilfe einblenden (Mauszeiger auf die Werteleiste), erscheint eine Erklärung, wie diese Werte zu verstehen sind.

Zuerst einmal: Es dürfte nachvollziehbar sein, dass es sich bei diesen Werten um die möglichen Fahrstufen des digitalen Carrera Systems handelt. Bahnbesitzer mit rein analogen Rennbahnen müssen sich hier keine Gedanken machen. Die Digitalfahrer jetzt bitte aufpassen:
Schieberegler ganz nach links bedeutet, dass die Funktion ausgeschaltet ist. Fahrstufenwert 0.
Jeder Wert, der größer als Null ist (1-15), begrenzt den Geschwindigkeit des Fahrzeugs auf diesen Wert. Das trifft übergeordnet zu und soll heißen, lasse ich von der Control Unit die Stufe 15 setzen, der Fahrer hat aber einen Maximalwert von 10, dann bekommt er nur Fahrstufe 10. Auch eine Erhöhung über AddOns oder die Profile findet nicht statt.
Am Besten man begreift es als „Kindersicherung“ 
Problematisch wird es jedoch, wenn man diesen Wert einmal konfiguriert hat und anschließend vergisst. Man wird anfangen, Fragen zu stellen, warum das eine Auto langsamer ist, als ein anderes? Man wird es auf die Zeitmessungssoftware schieben oder eine defekte CU tippen, etc. Kurz - man wird nicht drauf kommen, dass man beim Einrichten des Programms dort mal den Schieberegler nach rechts geschoben hat.
Die Standardeinstellung ist IMMER 0.
Sollte es also mal unerklärliche Phänomene bei der Performance der Autos oder der Fahrer geben, dann hier unbedingt mal nachschauen und ggfs. den Schieberegler zurück auf die 0 setzen.
Denn „ausgeschaltet“ bedeutet in diesem Kontext nicht „deaktiviert“. Die Profile oder AddOns mit Änderung der Fahrzeugparameter funktionieren trotzdem einwandfrei.
Bleiben noch das Listfeld Kategorien und das Fahrerbild, um die Erklärung zum oberen Teil des Fensters abzuschließen.
Kategorien erlaubt die Anzeige, welchen Kategorien der Fahrer zugeordnet ist. In Beispiel sind das Familie und Fun Cars. Klicke ich jetzt mit der Maus auf den Button „Kategorie löschen“, entfernt das den Fahrer aus der aktuell angezeigten Kategorie. Wurde er mehreren Kategorien zugeordnet, bleibt die Zuweisung zu den anderen Kategorien erhalten.
Sind alle Kategorien entfernt, bleibt der Fahrer im System. Er kann selbst nicht auf diese Weise entfernt werden und befindet sich ab dem Löschzeitpunkt aus der letzten Kategorie im Bereich Fahrer. Auch die Kategorie selbst bleibt bestehen, egal ob es sich um den letzten Fahrereintrag gehandelt hat.
Jedem Piloten lässt sich ein individuelles Bild zuweisen. Wird das nicht gemacht, kommt das von Cockpit-XP mitgelieferte Standardbild zum Einsatz, falls auf dem Rennbildschirm trotzdem das Fahrerbild angezeigt werden soll. Auch in anderen Bereichen der Benutzeroberfläche erscheint diese Grafik dann als Platzhalter, z.B. in der Liste im StartCenter.

Ein indiviuelles Bild gelangt auf zwei möglichen Wegen in Cockpit-XP. Entweder befindet es sich bereits auf einem Datenträger. In diesem Fall klickt man auf den Laden-Button über dem Bildfenster. Es öffnet sich der in Windows vorhandene Dialog zur Auswahl einer Datei. Einfach zum gewünschten Ordner navigieren, das Bild anklicken und anschließend über den Öffnen-Button in den Fahrerdatensatz laden.

Der Dialog zeigt nach dem Klick auf ein Bild rechts eine kleine Vorschau und über dieser Miniatur die Abmessungen in Pixel (blauer Rahmen). Rechts neben dieser Pixelangabe befindet sich der „Preview“-Button (Rahmen orange). Ein Klick darauf zeigt das ausgewählte Bild in originaler Größe.
Der andere Weg führt über die Zwischenablage. Ihr könnt z.B. ein Bild aus dem Internet kopieren. In dem von mir verwendeten Firefox Browser geht das per Rechtsklick → Grafik kopieren. Klickt man dann auf den Button „Einfügen“, wird das kopierte Bild direkt eingefügt.
Bitte beachtet dabei das Urheberrecht. Solange ihr die kopierten Bilder ausschließlich für euch nutzt, ist das selten ein Problem. Schwierig wird es allerdings, wenn ihr das Material weitergebt. Das lässt das Urheberrecht nicht zu, ohne das ihr selbst die Bildrechte besitzt und es drohen vereinfacht gesagt ggfs. Abmahnungen mit Unterlassungserklärung.
Der Löschen Button entfernt das Bild aus dem Datensatz und löscht es auch im Bilderverzeichnis von Cockpit-XP. Sofern ihr es aufheben möchtet, vorher also kopieren.
Ganz rechts über dem Bildbereich gibt es nochmal eine Zoom-Funktion, die das Bild in voller Größe anzeigt.

Im unteren Teil des Reiters Allgemein zeigt Cockpit-XP die Bestzeiten des Fahrers mit Bezug auf das eingesetzte Fahrzeug und die Rennbahn. Diese lässt sich über ein Listfeld links oberhalb der Zeitenanzeige auswählen.
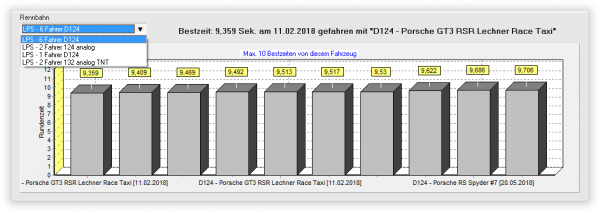
Rechts neben der eingestellten Rennbahn steht dann die Bestzeit und mit welchem Fahrzeug diese erzielt wurde. Die Balkengrafik zeigt bis zu 10 Bestzeiten an. Der Name des Fahrzeugs ist unterhalb des Diagramms angegeben.
Fahrer - Audio-Manager
Auf diesen Punkt wird nicht näher eingegangen, da der AudioManager und seine Einstellungen separat beschrieben ist.

Hier sei lediglich darauf hingewiesen, dass die beim Fahrer eingestellten Audiodateien oder Sprachtexte mit Priorität gegenüber den allgemeiner gehaltenen Einträgen aus dem zentralen Audiomanager wiedergegeben werden.
Fahrer - Speichern
Sind alle Einstellungen gemacht, können diese mit Klick auf den Speichern-Button übernommen werden. Abbrechen verwirft die nach dem letzten Speichervorgang vorgenommenen Änderungen.

Setzt man den Haken bei Fahrer in der Auswahlliste aktivieren, kann dieser Fahrer auch im StartCenter als Teilnehmer einer Session ausgewählt werden. Entfernt man den Haken und speichert die Änderung, dann ist der Fahrer deaktiviert, bleibt aber im DataCenter verfügbar. Mit einem Symbol signalisiert Cockpit-XP dem Anwender, dass der Fahrer nicht aktiv ist.

Start - AddOn - FAQ - Gewusst wie - Hardware - Programm - Rennbildschirm - Impressum

